Buscar en RiuNet
Listar
Mi cuenta
Ayuda RiuNet
Admin. UPV
Ayuda de Riunet. Depósito. Descargar tutorial en pdf
Depositar documentos
Para poder iniciar el autoarchivo de un ítem:
Tiene que identificarse pinchando en el enlace Mi cuenta > Identificarse y una vez identificado entrar en Mi cuenta > Nuevo envío. Seleccionar la colección en la que desea incorporar el nuevo documento mediante el desplegable, y pulsar "Siguiente".
Para depositar un documento en una colección, debe estar previamente autorizado. Si no aparece en la lista la colección más adecuada para el tipo de documento que quiere depositar, por favor contacte con el Administrador de RiuNet.
Además para que un documento pueda ser difundido a través de RiuNet, es necesario que su autor haya firmado el Acuerdo marco de cesión de derechos de autor de obras digitales en RiuNet que autoriza a la Universidad Politécnica de Valencia a difundir su obra digital. Sólo es necesario firmarlo la primera vez que se deposite un documento en RiuNet, a partir de entonces basta con conceder la licencia de distribución que aparece al final del proceso de Envío de ítems.

En la parte superior de la página se encuentra un diagrama, formado por 6 rectángulos, que representan los pasos a seguir a la hora de depositar un documento. A medida que se van introduciendo los datos, estos rectángulos cambian de color, indicando siempre la fase del proceso en la que se encuentra. Hay que tener en cuenta que durante todo el envío es posible volver a cualquier paso anterior y modificar o revisar lo que sea necesario
Haga click en el botón "Siguiente" para continuar, "Anterior" para volver a la página anterior, o en "Guardar / Cancelar" para parar el envío o guardar los datos.
Cómo detener el envío: En cualquier fase del proceso puede parar y guardar su trabajo para continuar más tarde. Simplemente ha de hacer click en la opción "Guardar / Cancelar", que aparece en la página. Los datos que introduzca serán almacenados hasta que se vuelva a cargar el documento. Recuerde que en la página de "Mi cuenta" > "Envíos y tareas pendientes", se encuentra el proceso de depositar el documento. Si por error sale del proceso siempre puede acudir a "Mi cuenta" para reanudar el proceso.

Envío de ítems: Describir
La información que se debe rellenar en estas dos pantallas corresponderá a los metadatos del documento por los cuales los usuarios recuperarán dicho documento usando las herramientas pertinentes. La riqueza en los metadatos hará que el documento sea más fácil de recuperarse, por ello se aconseja tomarse tiempo en elegir los campos más adecuados.

Búsqueda de autores UPV: En esta pantalla se busca y selecciona el autor si éste es miembro de la comunidad universitaria. Si el documento tiene varios autores miembros de la UPV se pueden buscar de uno en uno y añadirlos pulsando el botón. Si hay autores que no son miembros de la UPV, se introducirán sus datos en la casilla con el mismo formato: Apellidos, Nombre.
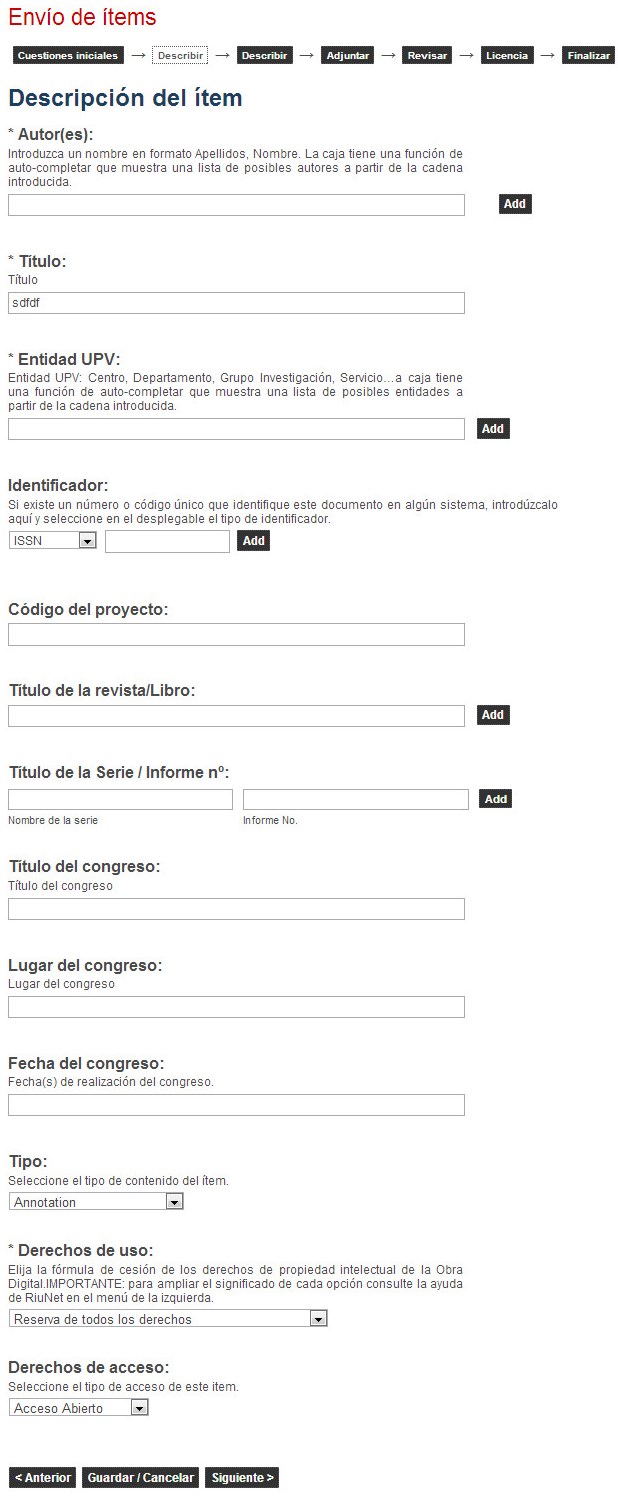
Autor: Persona, organización o servicio responsable de la creación del contenido del documento, que no pertenezca a la UPV, en cuyo caso se habrán puesto sus datos en la pantalla anterior. Si existen más autores se pueden añadir con el botón "Más".
Título:Es un campo obligatorio. Introducir el título completo por el cual va a conocerse el documento.
Título alternativo: (esta opción aparece sólo si se ha indicado en la primera página que el ítem tiene más de un título). Introducir aquí el título alternativo, por ejemplo, título en otro idioma, título abreviado.
Entidad UPV: Seleccione la entidad UPV relacionada o responsable del documento. Si existen más entidades responsables o relacionadas se pueden añadir con el botón "Más". Es un metadato obligatorio.
Idioma:Seleccione el idioma principal en que está escrito el documento. Si el idioma no aparece entre las opciones, elija la opción "otro" .
Palabras clave: Introducir todas las palabras clave o materias necesarias para describir su documento, desde las más generales a las más específicas. Cuantos más términos use, más posibilidades tienen los usuarios de encontrar el documento en su búsqueda por materias. Utilice un cuadro de texto para cada palabra clave. Puede añadir más cuadros de texto presionando el botón "Más".
Sugerimos el uso de un vocabulario controlado para definir palabras clave. De este modo su ítem tiene una descripción temática acorde a los estándares internacionales para materias.
Resumen:Introducir en el cuadro de texto el resumen del documento en el idioma principal, correspondiente al idioma seleccionado anteriormente. No existe un límite de longitud para el resumen.
Descripción:Aquí puede introducir cualquier otra información o comentario para describir el documento que está depositando y que crea de interés para el usuario.
Cesión de derechos:Esta opción permite elegir la fórmula de cesión de derechos de la obra digital, entre la Reserva de todos los derechos por parte del autor, o algún tipo de Licencia Creative Commons.
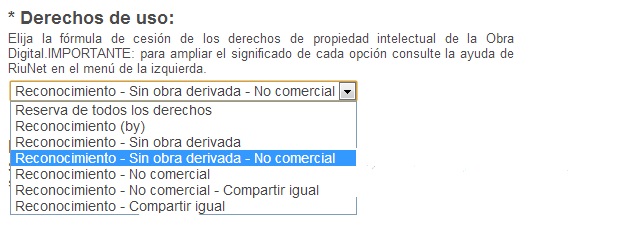
Creative Commons, es una organización internacional sin ánimo de lucro, cuya finalidad es la difusión del conocimiento y de la cultura a través de la creación de licencias con las que los creadores pueden indicar qué usos permiten y cuales no, en relación a sus obras publicadas en Internet. En este sentido, una licencia Creative Commons es un modelo de contrato recomendado para poner información en régimen de consulta libre en la Web, facilitando el uso, aunque al mismo tiempo salvaguardando la atribución de la obra al autor e impidiendo una posible utilización comercial sin permiso.
Esta licencia indica de forma clara a la persona que utilizará la información de qué permisos dispone por parte del autor.
Haga click en el botón "Siguiente" para continuar, "Anterior" para volver a la página anterior, o en el botón "Guardar/Cancelar".
Envío de ítems: Describir
Editor: (esta opción aparece sólo si se ha indicado en la primera página que el documento ha sido publicado previamente). Introducir el nombre del editor.
Cita: (esta opción aparece sólo si se ha indicado en la primera página que el documento ha sido publicado previamente). Introducir la información de la cita del documento si se trata de un artículo de revista o parte de un trabajo más largo, como un capítulo de un libro.
Para artículos de revistas: incluya autor/es, título del artículo, título de la revista, número de volumen, fecha y paginación
Para capítulos de libro: incluya autor/es, título del capítulo, título del libro, lugar de publicación, nombre del editor, fecha y paginación.
Series/Nº de serie: Algunas de las colecciones pueden pertencer a series numeradas tales como informes técnicos o documentos de trabajo. Si la colección pertenece a esa categoría, entonces el nombre de la serie aparecerá por defecto en la casilla correspondiente y sólo habrá que rellenar la casilla del número de serie.
Identificadores: Si existe un número o código único que identifique este documento en algún sistema, introdúzcalo aquí y seleccione en el desplegable el tipo de identificador:
- ISBN - International Standard Book Number - ej. 0-1234-5678-9
- ISSN - International Standard Serial Number - ej. 1234-5678
- DOI - Digital Object Identifier - ej. 10.4995/caa.2012.1058
- ISMN - International Standard Music Number - ej. M-53001-001-3
- URI - Universal Resource Identifier - ej. /handle/10251/8343
- Otro - Otro tipo de identificador, no recogido en las opciones anteriores, y que sirva para identificar el documento en una colección local.
Tipo: Seleccionar el tipo de documento que mejor se ajuste a su ítem. Para seleccionar más de uno debe mantener pulsada la tecla "Ctrl".
Haga click en el botón "Siguiente" para continuar, "Anterior" para volver a la página anterior, o en el botón "Guardar/Cancelar".
Envío de ítems: Adjuntar fichero(s)

Fichero: Hay dos métodos para introducir el nombre del fichero que va a adjuntar:
- Escribiendo la ruta completa de donde se encuentra el fichero en el disco duro de su equipo.
- Presionando el botón "Examinar" que aparece en la caja de diálogo y eligiendo el fichero en el ordenador. Haga doble click sobre el fichero que desea adjuntar y la dirección completa aparecerá en el cuadro de texto.
Nota: Algunos navegadores asignan por defecto como tipo de archivo: .html, si es así, cambie la opción de tipo de archivo a *.* o "todos".
Descripción : Opcionalmente, puede indicar una descripción breve de este fichero, por ejemplo " Resumen de la tesis ", o " Artículo principal ".
Si quiere cargar más de un fichero, pulse el botón "Adjuntar fichero y añadir otro más " y vuelva a repetir el proceso. Si el ítem sólo consta de un archivo o ya ha terminado de cargar todos los archivos pulse "Siguiente" para continuar, "Anterior" para volver a la página anterior, o en el botón "Guardar/Cancelar".
Una vez adjuntado uno o varios fichero, éstos aparecen en la parte inferior de pantalla de "Adjuntar fichero(s)".

Puede verificar que el fichero(s) ha sido subido correctamente haciendo click en el nombre(s) de los ficheros para comprobar los contenidos. Haga click en "Siguiente" cuando se esté seguro que el fichero ha subido correctamente.
Si está enviando una página HTML con archivos incrustados, hacer click en el botón "Adjuntar fichero y añadir otr más ", y subir todos los archivos o bitstreams referenciados en la página html. Después de subir todos los archivos, en la columna marcada como "Primario", seleccionar el bitstream o archivo que sea la página índice o la página principal de la web. Esto asegurará que todos los archivos contenidos se vean adecuadamente en la página HTML. Entonces pinche en el botón "Siguiente".
Envío de ítems: Revisar envío

Esta página permite revisar la información que ha sido introducida hasta el momento para describir y cargar el documento. Para corregir o editar información, haga click en el botón "Corregir alguno" de cada uno de los apartados del envío. Cuando esté seguro de que el depósito es correcto, haga click en el botón "Siguiente" para continuar.
Puede comprobar de forma segura los ficheros que ha subido, descargándolos en su ordenador. Se abrirán en una nueva ventana para visualizarlos.
Seleccione la opción "Siguiente" para proseguir, "Anterior" para volver a la página anterior, o "Guardar/Cancelar" para cancelar o grabar su depósito.
Envío de ítems: Licencia
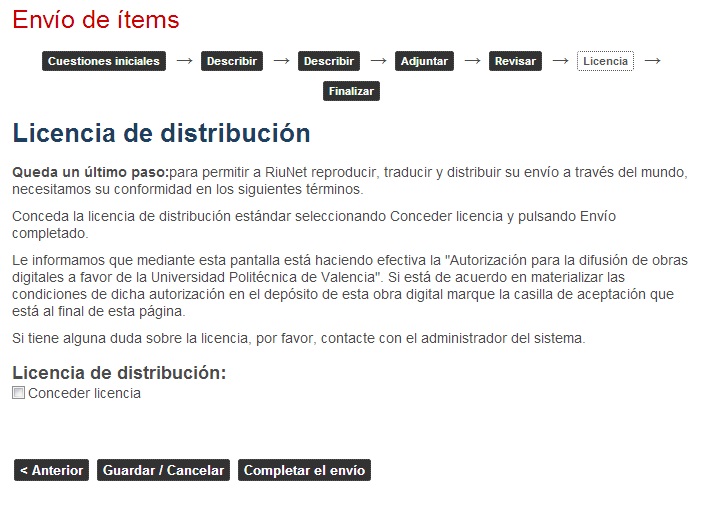
Antes de hacer público su envío en RiuNet es necesario aceptar la licencia de distribución que aparece en pantalla. Tal como se explica en dicha licencia, para poder concederla se requiere que el autor haya firmado previamente el Acuerdo marco de cesión de derechos de autor de obras digitales en RiuNet.
Envío de ítems: Finalizar
Cuando se finaliza el proceso de envío, la Biblioteca revisa los metadatos y el documento se publica en RiuNet. El usuario recibirá un mensaje de correo electrónico informándole al respecto. Este correo contiene el handle asignado al documento.
En el caso de que la Biblioteca detecte alguna incidencia (por ejemplo, el archivo subido no corresponde con el documento descrito), rechazará el envío y lo comunicará por correo electrónico. Se pueden realizar las modificaciones oportunas y volver a enviarlo.
Puede comprobar el estado del envío en la página "Mi cuenta".
Envío de ítems: Handles
Desde que su documento pasa a formar parte del repositorio RiuNet, automáticamente se le asigna una URL persistente, que recibe el nombre de Identificador Universal. Recibirá la URL persistente a través de correo electrónico.
Este identificador es permanente y no cambiará si el sistema migra a un nuevo equipo, o si se producen alteraciones en el sistema. RiuNet mantiene la integridad del identificador, haciendo que sea más segura a la hora de referirse a este documento en una cita. Los URI persistentes son registrados con el sistema Handle System, un sistema para atribuir, administrar y resolver identificadores persistentes, más conocidos como "Handles", para documentos digitales y otros recursos en Internet. El sistema "Handle System" es gestionado por la Corporation for National Research Initiatives (CNRI), que realiza, apoya y promueve investigaciones de interés público.




